
よし!私もブログを立ち上げて情報発信するぞ!アフィリエイトとかで商品を紹介したりして稼ぐぞ!でもどうやってブログ開設するの…?
本日はこういった方に向けてWordPressブログの開設方法を詳しく解説していきます!
ちなみにブログの中にはアメブロやNoteといった無料で始められる「無料ブログ」がありますが、
・デザインの自由度が低い ・アフィリエイトの規制 ・SEOに弱い ・違反によるアカウント停止のリスク etc...
ブログで稼ぐことを考えると、自分でサーバーを借りてWordPressブログを立ち上げた方が絶対にいいです。
しかし、いざ「サーバーを借りてWordPressで独自ブログを作る!」となると…
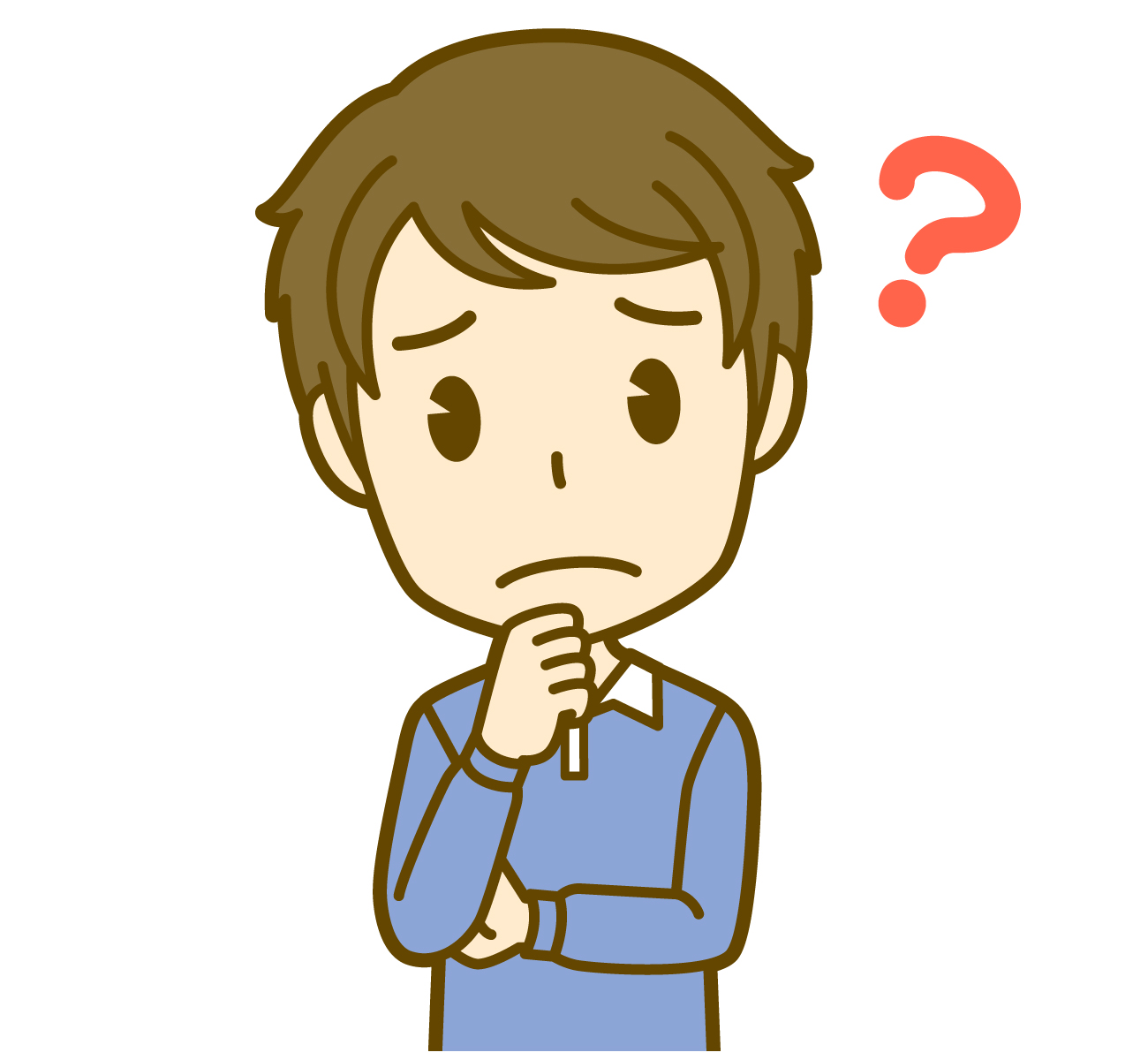
ITとか専門用語とか全然わかんないし、自分で0から設定できるか不安…
と思う方もいるでしょう。
でもご安心下さい!
現在はエックスサーバーが『クイックスタート』という、初心者でも5分で簡単にWordPressブログを作れるサービスを無料で提供しています

昔は一つひとつ手動で設定していたので、どんなに慣れていてもブログ開設に1時間はかかっていましたが、今は5分で作れちゃいます。
クイックスタートを使えば、独自ドメイン取得からWordPressの設定まで、たった一回の設定で終わらせる事が可能なので、迷う心配もないし、専門用語の勉強も一切必要ありません。
ガチで手順にそって操作を行うだけですので超簡単です。
用意するものは下記の3つ。
・スマートフォン(電話・SMS認証) ・メールアドレス ・クレジットカード
独自にブログを開設する事が出来れば、自由度の高い発信をする事ができるので、ぜひこの機会にブログを作成してみましょう。
この記事では『ブログの始め方』を6ステップで解説します。
ステップ①:エックスサーバー公式サイトにアクセスする
まずはエックスサーバー公式サイトにアクセスして「お申し込みはこちら」というボタンをクリックしましょう。
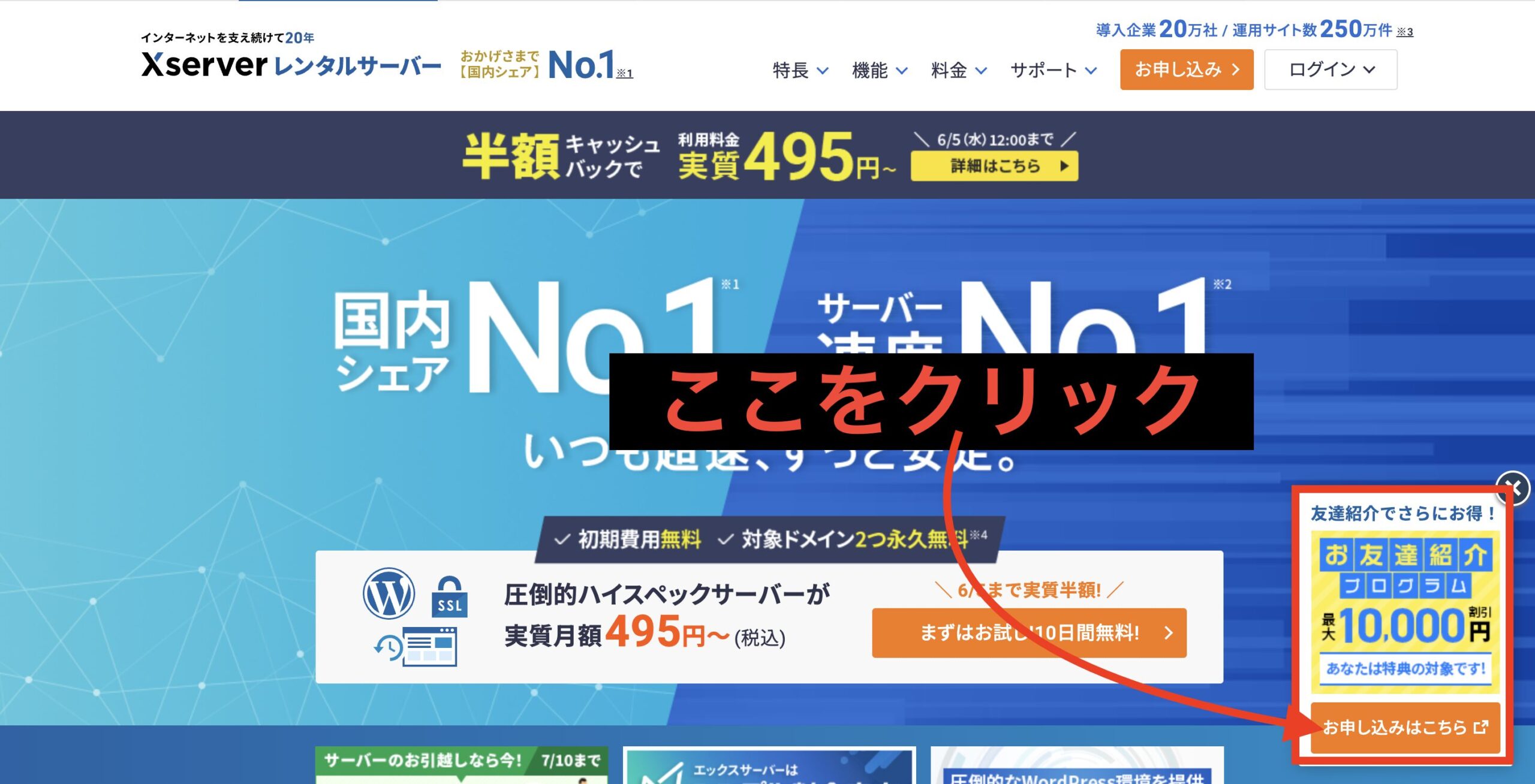
『10日間無料お試し 新規お申し込み』をクリックしましょう!
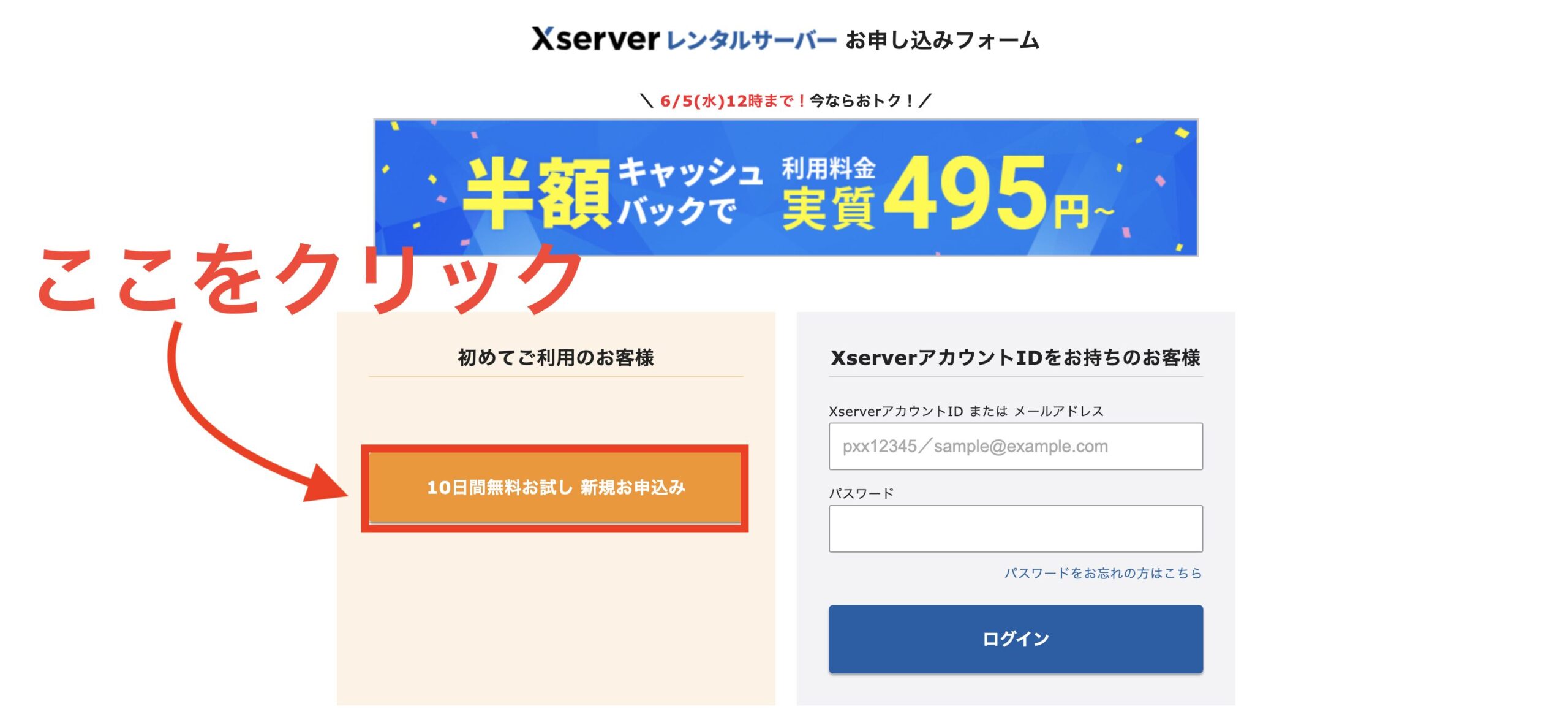
次にプラン等の設定になるので間違えないように手続きを進めましょう。
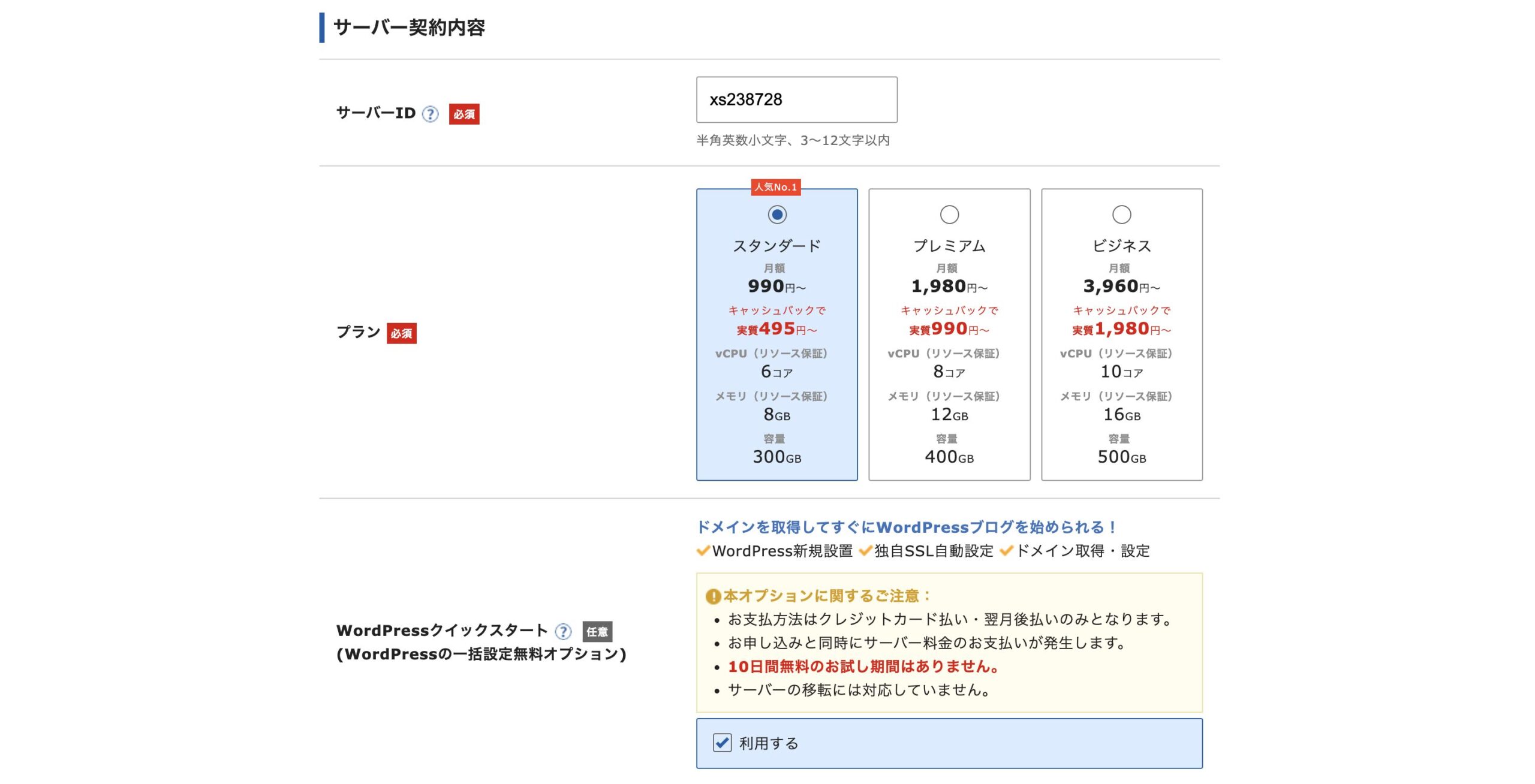
・サーバーID:そのまま変更しなくてOK
・プラン:スタンダードプランのままでOK
・WordPressクイックスタート:「利用する」にクリック
すると以下のような画面が表示されますが、クイックスタートを利用すると10日間の試用期間が使えなくなりますが、ドメインは無料(12ヶ月以上のプランのみ)になるので損をする事はありません。
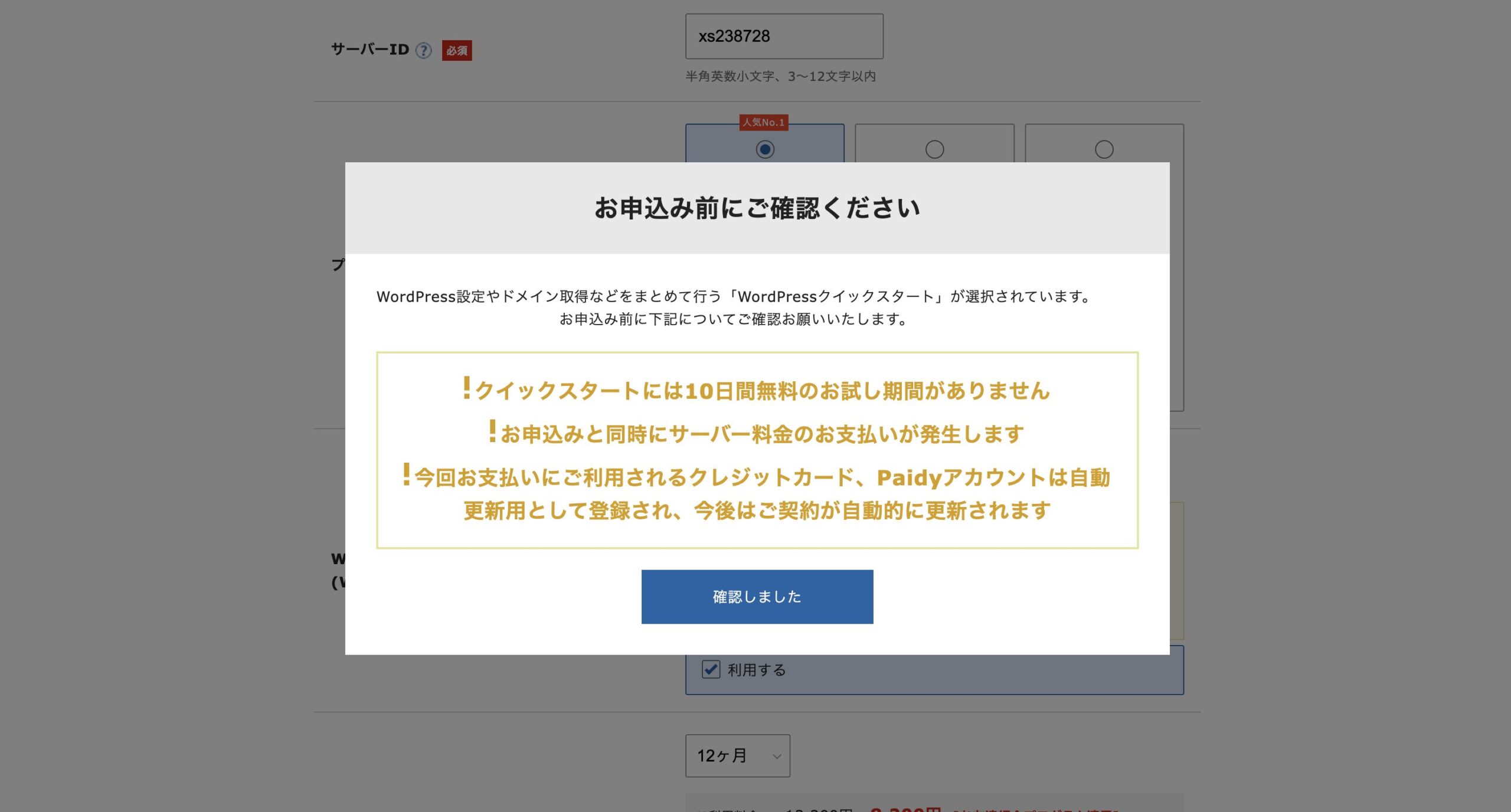
ステップ②:サーバーの契約期間と取得ドメイン名を設定する
次にサーバーの契約期間と取得ドメイン名を決めましょう!
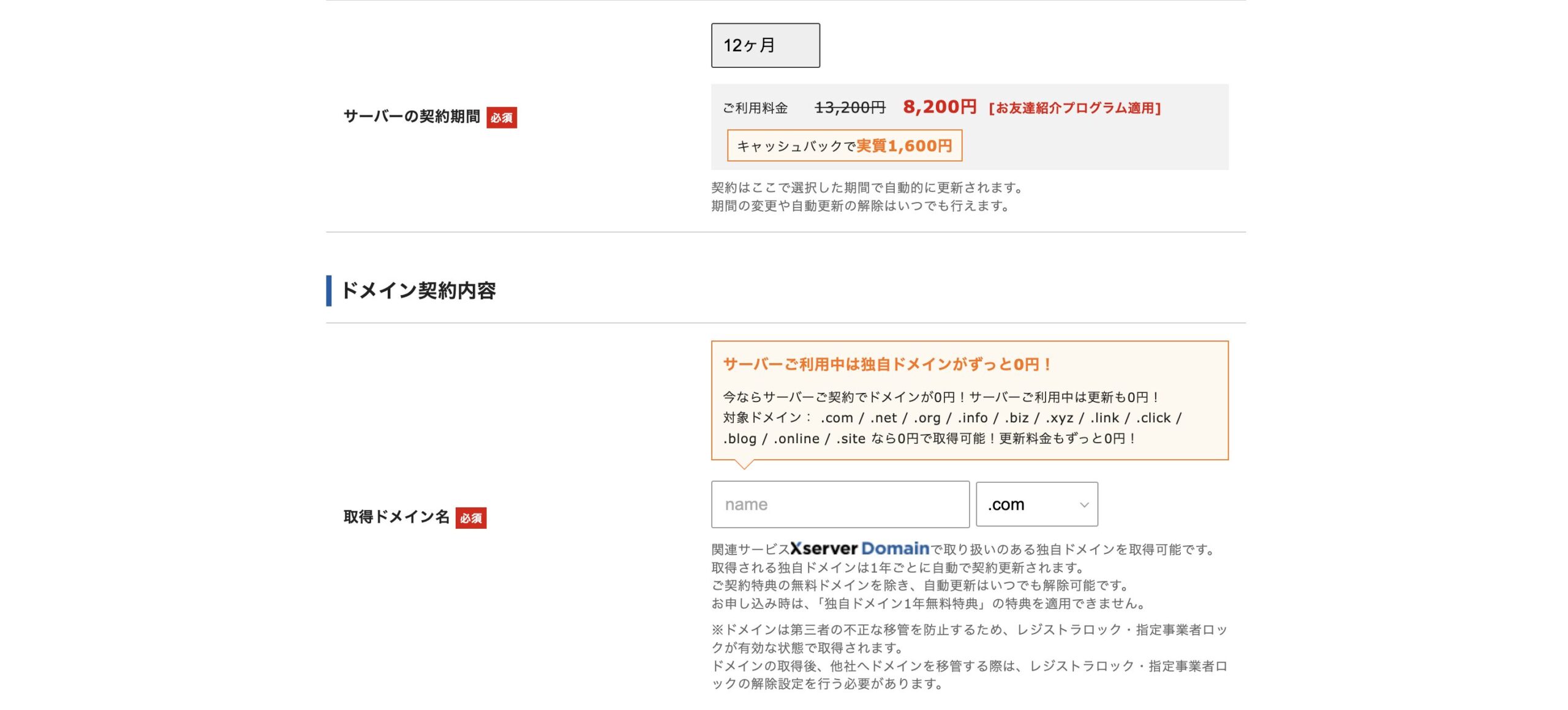
それぞれ簡単に解説しますね!
契約期間について
まず契約期間に関してですが、12ヶ月以上プランだと割引き額が大きく、ドメインもが無料になるので、12ヶ月以上のプランで契約する事をオススメします。
特に当サイト経由で申込する場合は、お友達紹介プログラムが適応されるので、契約期間によって割引額が変わってきます。
»お友達紹介プログラムを利用する

さらに時期によってはキャッシュバックキャンペーンもやっているので、この記事を執筆している時のキャンペーンだと、12ヶ月プランを実質1600円で利用できていました。
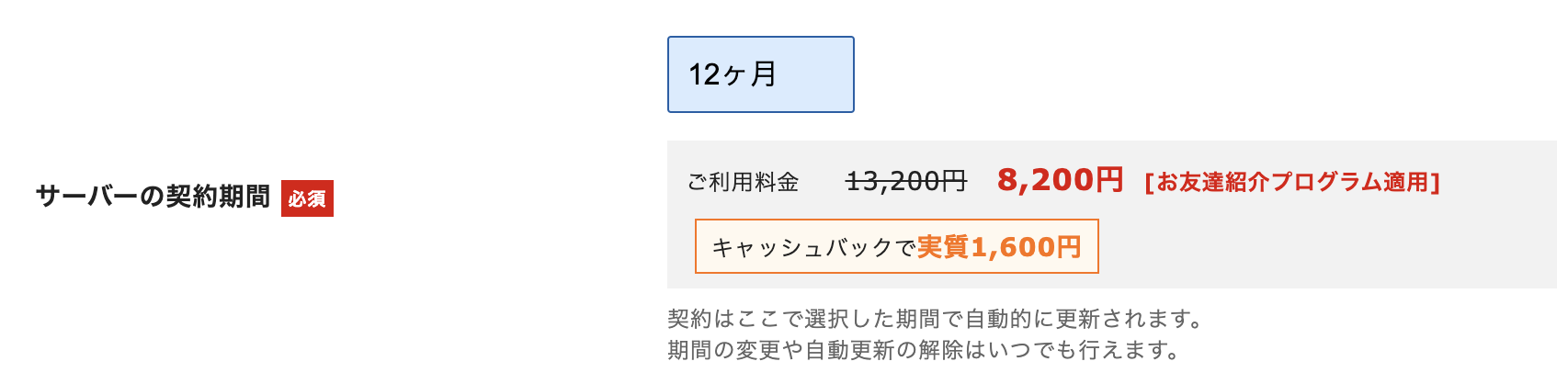
不安な方は3ヶ月でもOKですが、契約料金的にはかなり損してしまいます。
基本的にブログは何年も継続するものですし、もしサーバーの契約が切れてしまうと、せっかく積み上げたブログが消滅してしまいます。
ブログは長く地道に積み上げるメディアなので、最低でも1年契約することをオススメします。
取得ドメインについて
取得ドメイン名は、自分のブログのURLになります。
自分の好きな英数字を入れましょう!
ただし、ドメインは他の人と被ってしまうと利用できないので、数字を入れたり工夫をして独自のURLにしましょう!
ステップ③:WordPress情報を入力
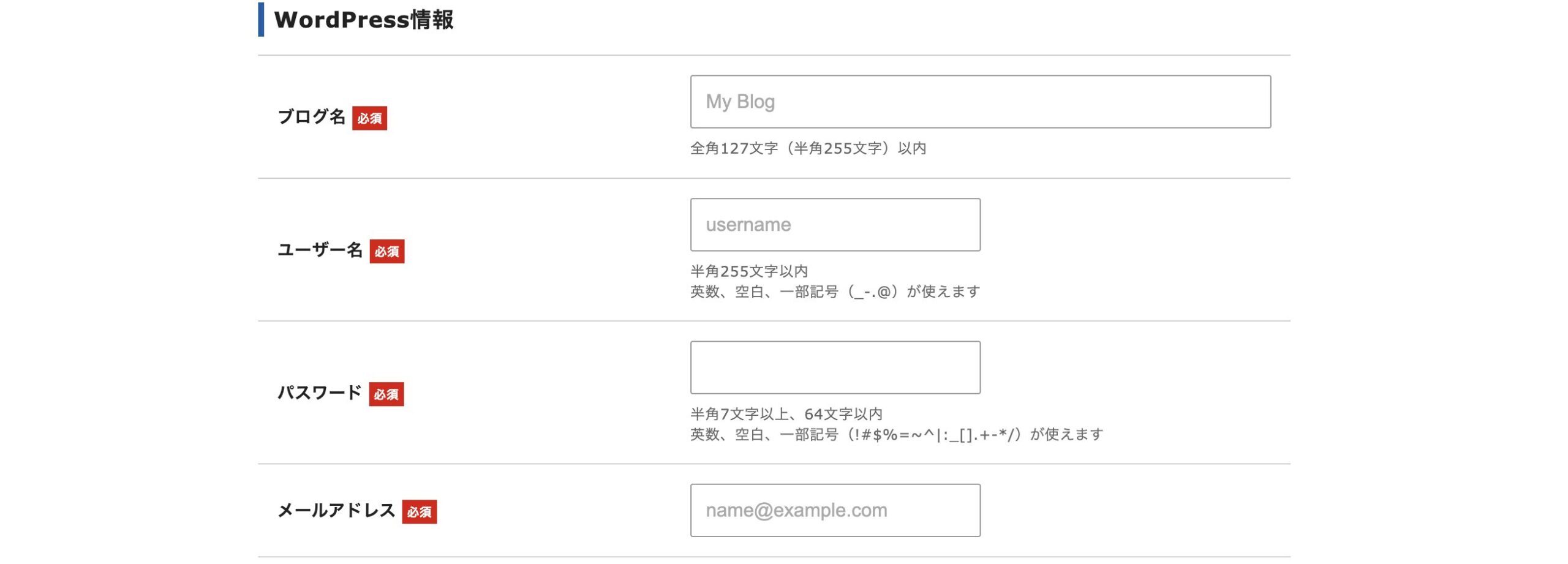
次にWordPress情報を入力していきましょう!
ブログ名、ユーザー名、パスワード、メールアドレスの4つを設定します。
ブログ名やユーザー名は、後で変更できますので、気軽に入力しましょう。
パスワードとメールアドレスは、管理画面にログインするために必要なので、しっかり自分で管理できるものを入力し、メモしておきましょう!
可能な限り普段から利用しているメインアドレス・パスワードを利用しましょう。
ステップ④:利用するテーマを選択する
テーマとは、ブログのデザインのことです。
テーマは無料のものと有料のものがあるので自分の好みに合わせて選択しましょう。
ちなみに当サイトは無料テーマのcocoonです。
以下がcocoonの公式サイトです。
WordPressクイックスタートを利用すると初期の設定で自動でコクーンをダウンロードしてくれますのでcocoonのまま利用する方は設定不要です。
今回はcocoonで設定すると仮定して、『テーマ:cocoon』と『テーマオプション:小テーマをインストールする』にチェックをして次へ進みましょう。
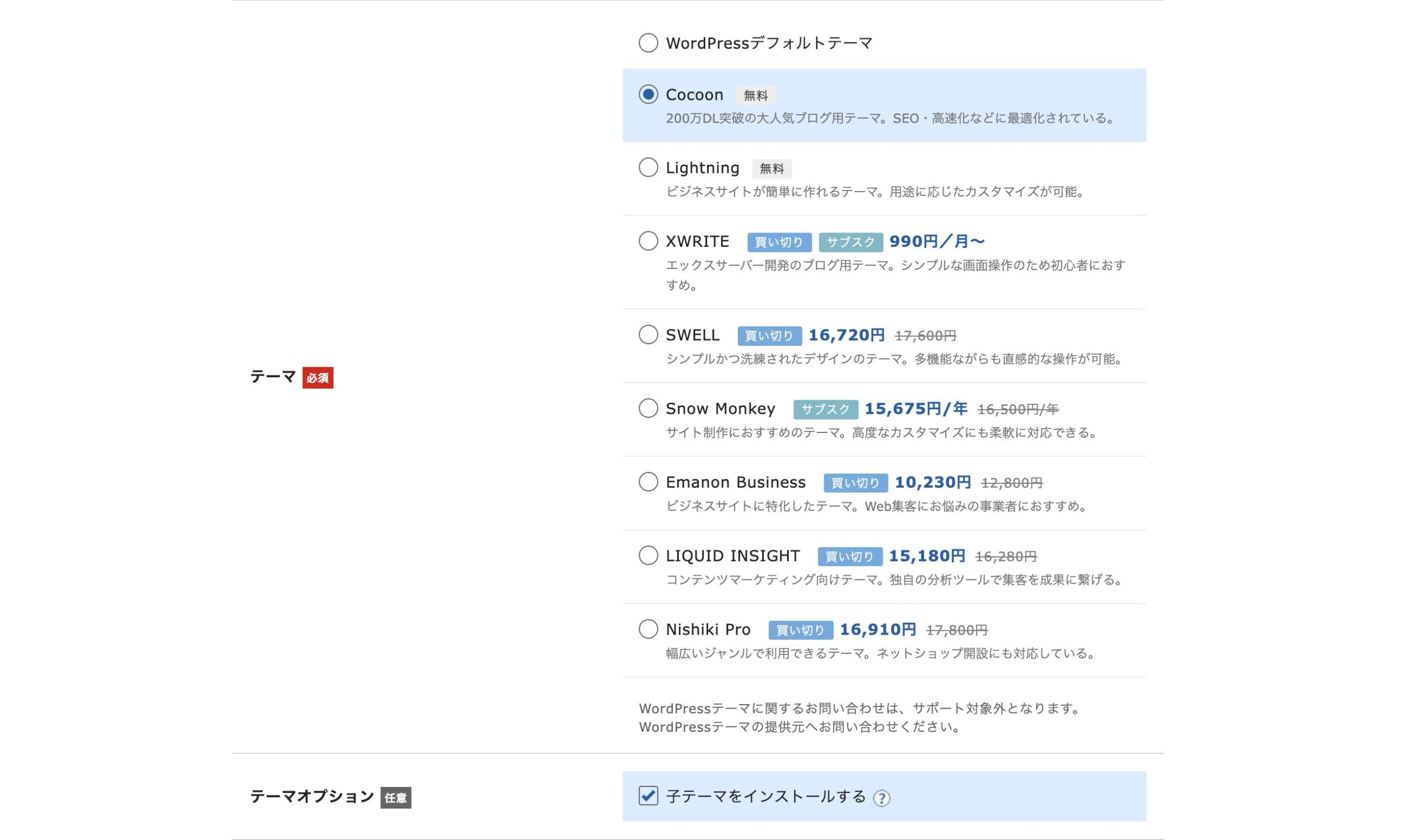
ステップ⑤:Xserverアカウントに登録するお客様情報を入力する
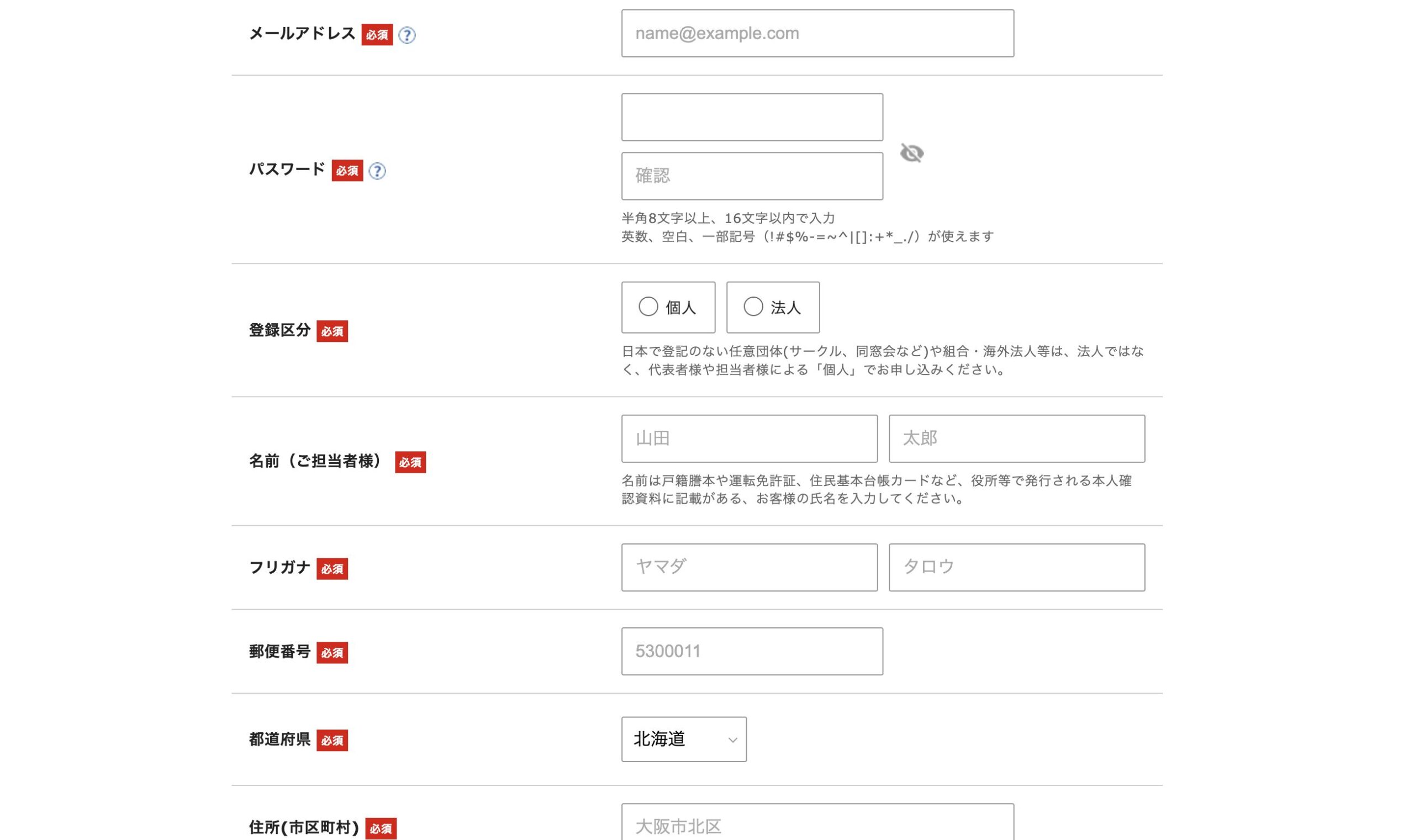
先ほどまでは、ブログ情報やサーバーのプランの入力でしたが、ここではエックスサーバーのアカウント情報を入力していきます。
サーバー代の支払い情報の名前や住所、電話番号、クレジットカード情報など項目に沿ってが入力していきましょう!
✔️補足情報
ここで入力する情報は、あくまでレンタルサーバーを利用するための情報です。
そのためブログから個人情報が流出する…といった心配はないので安心して下さい。
SNSやLINE、Amazonや楽天、その他Netflixなどのサブスクサービスを契約する際に入力するのと同じで、サービスを利用する前にお客様情報を登録するのと同じです。
ステップ⑥:電話番号の認証をする
最後にお申し込み内容の確認ページで、間違いが無い事を確認したら、最後に電話番号の認証を行います。
ご自身の電話番号を入力して、SMSにてメッセージを取得し、確認作業を終えたらサーバー&ドメインの契約完了です。
晴れてブログも完成しました!
おめでとうございます!㊗️
ステップ⑦:30分~1時間ほど待機しましょう!

これでブログの設定はすべて終わりました。
「さっそく、記事を書いていくぞ〜」と言いたいところですが、ブログの管理画面にログインするためには、30分〜1時間ほど待機する必要があります。
その理由は新規でブログを作った場合、ドメイン(URL)がインターネットに公開されるまでに30分〜1時間ほどかかるからです。
ブログURLや管理画面にログインしようとしてもエラーが表示されてしまいます。
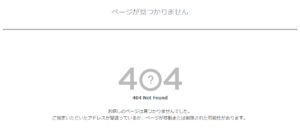
この仕組みを知らない初心者の方は「設定を間違えたのか!?」と焦ってしまいますが、安心して下さい。
一定時間待機してからアクセスすれば、無事に公開されますので、焦らずのんびりしていてください。
「公開されました」という確認メールは来ないですので、とりあえず1時間後ぐらいに確認してみてください!
休憩後:ブログにログインしましょう!
ゆっくり休憩はできましたか?
それではエックスサーバーからの確認メールの中にある「ブログ管理画面へのログインはこちら」というURLをクリックしてログイン画面にいきましょう!
設定したメールアドレスとパスワードを入力し、ブログの管理画面へログイン。
ログインできたらこれで完全にブログ立ち上げ完了!お疲れ様でした。
あとは好きなようにブログのデザインを整えたり、記事を書いたりして、ブログ運営をしていきましょう!
記事を書く前に初期設定も忘れずに!
記事を書く前に、以下の動画を見ながら最低限の初期設定だけ済ませておきましょう!
これだけできれば、とりあえず記事を書く前の準備は完璧!
他の設定はブログ運営をしていくうちに追々勉強しながら、必要な時に設定していくスタイルで十分です!
それでは素敵なブログライフをお過ごしください!
Have α beautiful day!!





コメント